

- WINDOWS 8.1 HOW TO CHANGE ICON PICTURE WINDOWS 10
- WINDOWS 8.1 HOW TO CHANGE ICON PICTURE WINDOWS 8.1
- WINDOWS 8.1 HOW TO CHANGE ICON PICTURE PC
- WINDOWS 8.1 HOW TO CHANGE ICON PICTURE WINDOWS 8
WINDOWS 8.1 HOW TO CHANGE ICON PICTURE WINDOWS 10
What are the ways to resize my Windows 10 icons? What we are saying is that a Mac user will find it hard to modify or perform any subordinary tasks on a Windows personal computer. This may be quite challenging for you if you are not using a Windows operating system.
WINDOWS 8.1 HOW TO CHANGE ICON PICTURE PC
However, in every PC there is a natural mechanism that allows you to adjust the icon to appropriate size. This is why some elderly persons struggle with the font size and that is why you may need to adjust it. 1.1.1.1 Right-click anywhere on your windows screenĬhanging icon size in Windows 10: Possible Ways.1.1 What are the ways to resize my Windows 10 icons?.1 Changing icon size in Windows 10: Possible Ways.
WINDOWS 8.1 HOW TO CHANGE ICON PICTURE WINDOWS 8.1
This video is from our Windows 8.1 training, titled “ Mastering Windows Made Easy v.8.1.
WINDOWS 8.1 HOW TO CHANGE ICON PICTURE WINDOWS 8
You can watch the following video lesson, titled “ Changing Desktop Icons,” to see how to change Desktop icons in Windows 8 and Windows 8.1.
To open the associated folder after adding the icons to the Desktop, double-click the icon.Ĭhange Desktop Icons in Windows 8: Video Lesson.After selecting the icons to add to the Desktop, click the “OK” button to apply your choices.The available icons are: “Computer,” “User’s Files,” “Network,” “Recycle Bin,” and “Control Panel.”
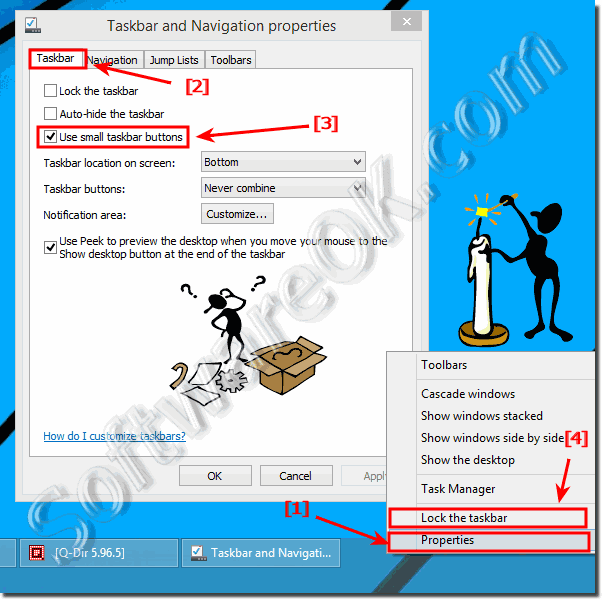
Under the “Desktop Icons” section, check the name of any icons shown to add them to the Desktop or remove the checks from the checkboxes to remove the icon from the Desktop.Within the “Personalization” window, click the “Change desktop icons” hyperlink shown at the left side of the window to open the “Desktop Icon Settings” dialog box.Open the Control Panel within the File Explorer window, click the “Appearance and Personalization” hyperlink, and then click the “Personalization” hyperlink to also open the “Personalization” window.To change Desktop icons in Windows 8, right-click in the blank area of the Desktop app and then select the “Personalize” command from the pop-up menu to open the “Personalization” window.Change Desktop Icons in Windows 8: Instructions For example, if you added the “Control Panel” icon to the Desktop, you can double-click that icon in the Desktop to easily open the “Control Panel” window. The available icons are: “Computer,” “User’s Files,” “Network,” “Recycle Bin,” and “Control Panel.” After selecting the icons to add to the Desktop, click the “OK” button to apply your choices.Ĭhange Desktop Icons in Windows 8- Tutorial: A picture of the “Desktop Icon Settings” window in Windows 8.1.Īfter adding the icons to the Desktop, you can double-click the icon to open the associated folder. Under the “Desktop Icons” section, check the name of any icons shown to add them to the Desktop or remove the checks from the checkboxes to remove the icon from the Desktop. Within the “Personalization” window, click the “Change desktop icons” hyperlink shown at the left side of the window to open the “Desktop Icon Settings” dialog box. Alternately, you can open the Control Panel within the File Explorer window, click the “Appearance and Personalization” hyperlink, and then click the “Personalization” hyperlink to also open the “Personalization” window. To change Desktop icons in Windows 8, right-click in the blank area of the Desktop app and select the “Personalize” command from the pop-up menu to open the “Personalization” window. By default, you will only see the “Recycle Bin” icon shown on the Desktop, however, you can also add icons for other items that you frequently use to the Desktop so that you can simply double-click the Desktop icons to view them. You can change Desktop icons in Windows 8 and Windows 8.1. Change Desktop Icons in Windows 8: Overview


 0 kommentar(er)
0 kommentar(er)
